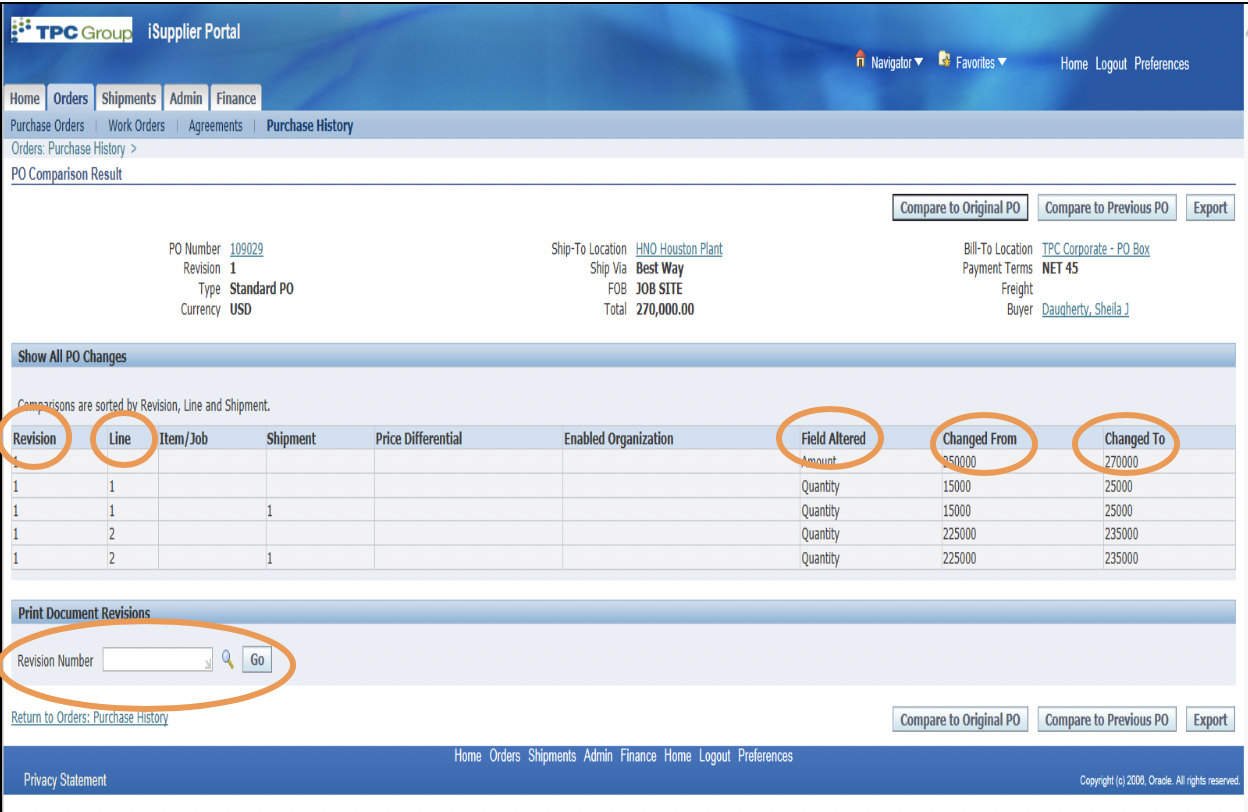Steps
- Click on the Order tab
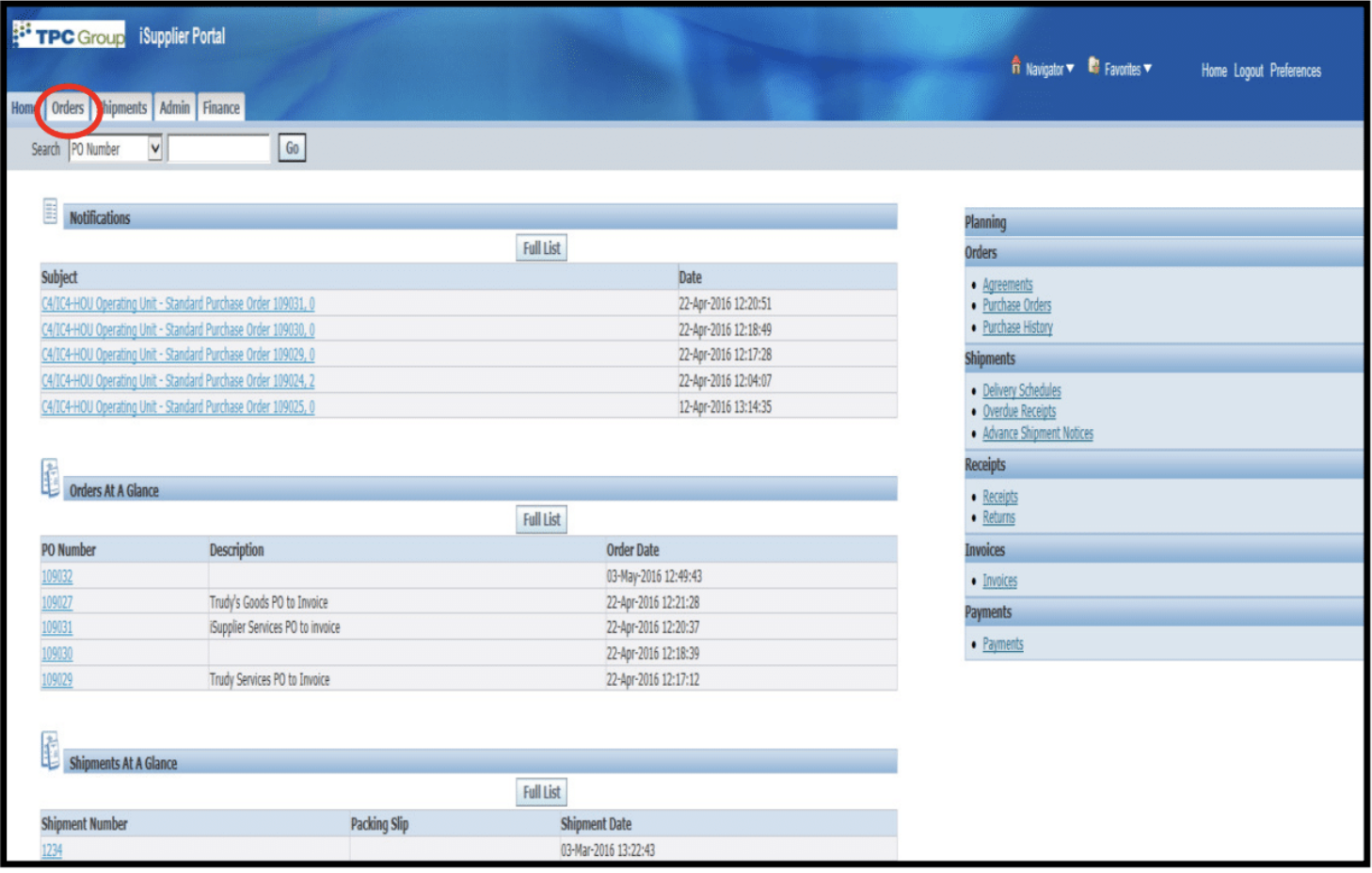
2. Click on the Purchase History
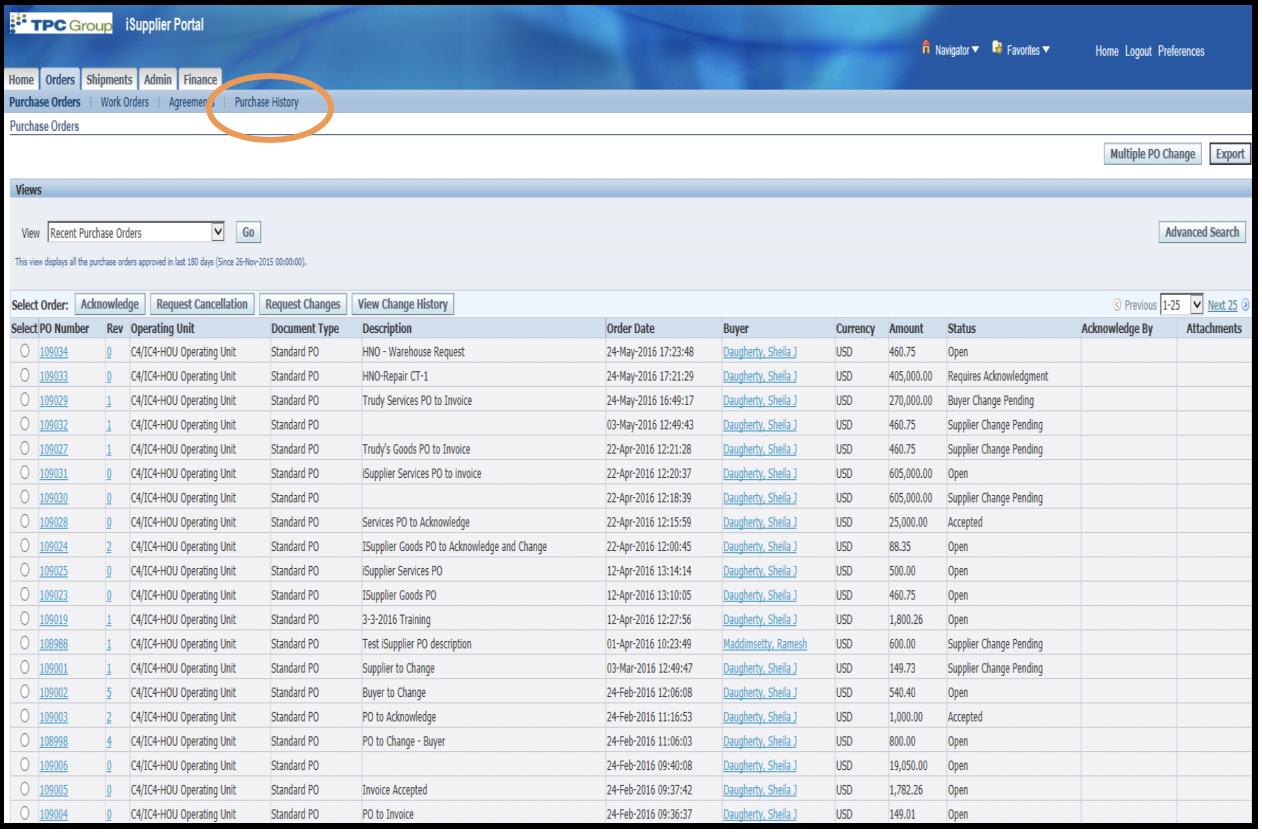
3. Type in the PO Number and click Go. Note: If you don’t know the PO Number, pull up all the PO’s by leaving everything blank and clicking GO.
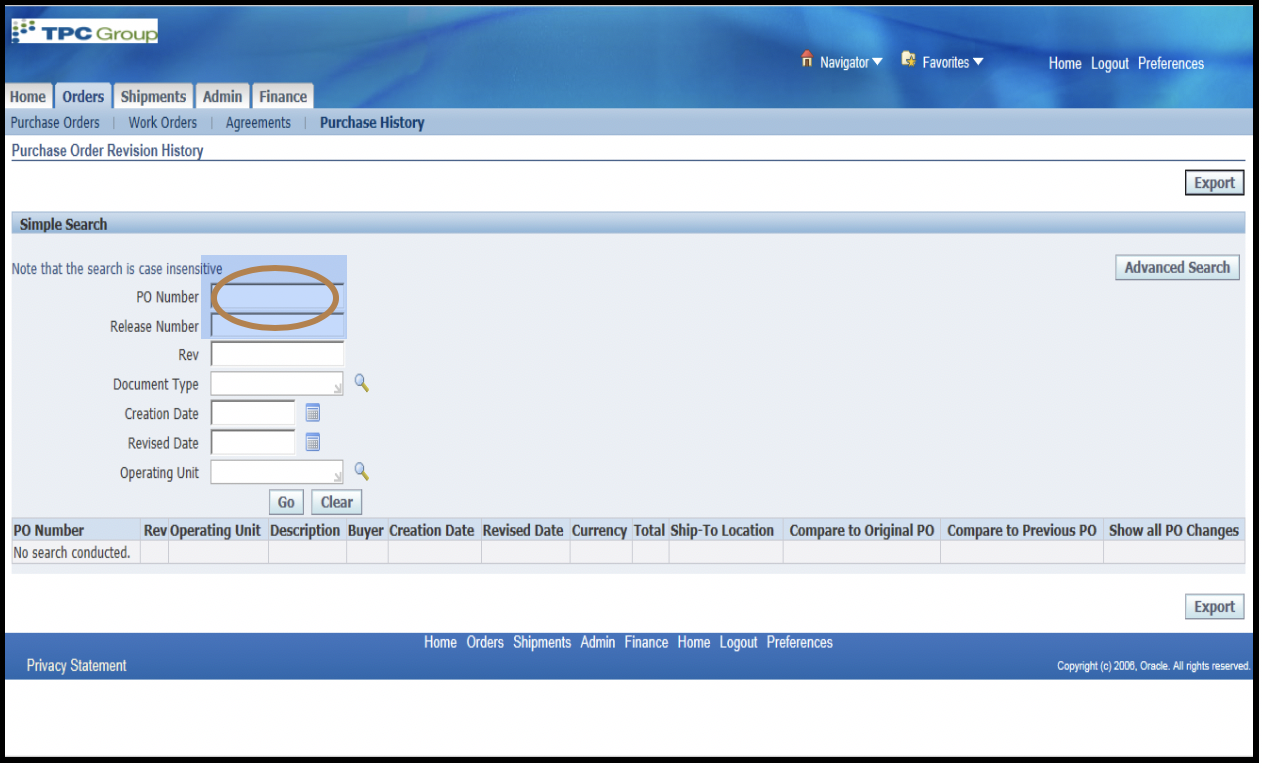
4. Click on the Symbol in one of the views below to view changes to PO.
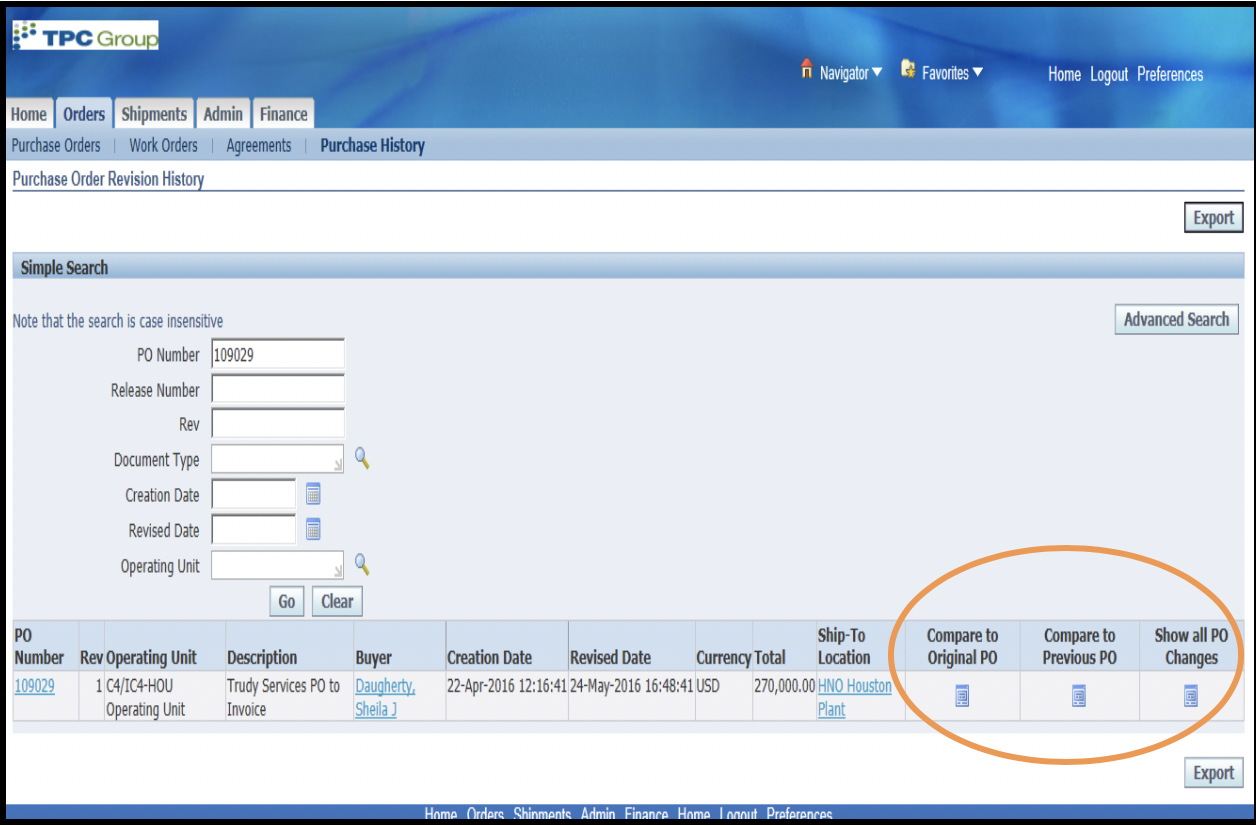
5. Review Revision changes, line altered, field altered, previous and new quantities. To Print a copy of the Revision, type in Revision # and Click GO.