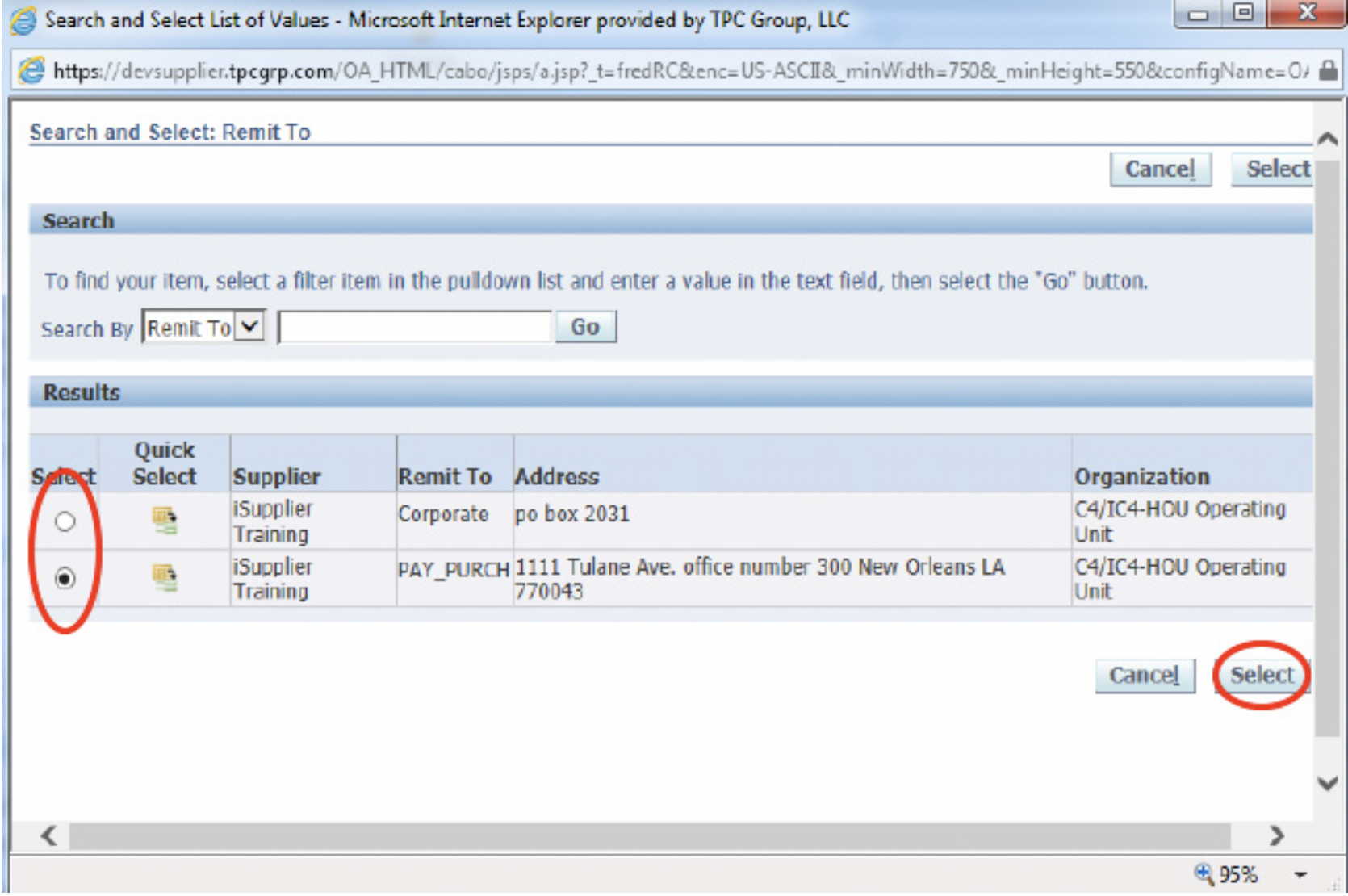iSupplier FAQs
Q: I get an error message when I click the link in the email to go to the login page?
A: If you are getting an error message, just click on the website iSupplier log in on this website.
Q: iSupplier is not accepting my temporary password?
A: Type in the password as shown in the email. It is case and symbol sensitive; if the password is 4AA2ac3! it must be typed in EXACTLY as shown. Do not copy and paste as it sometimes does not accept the password. If you are still not able to log in, see below instructions:
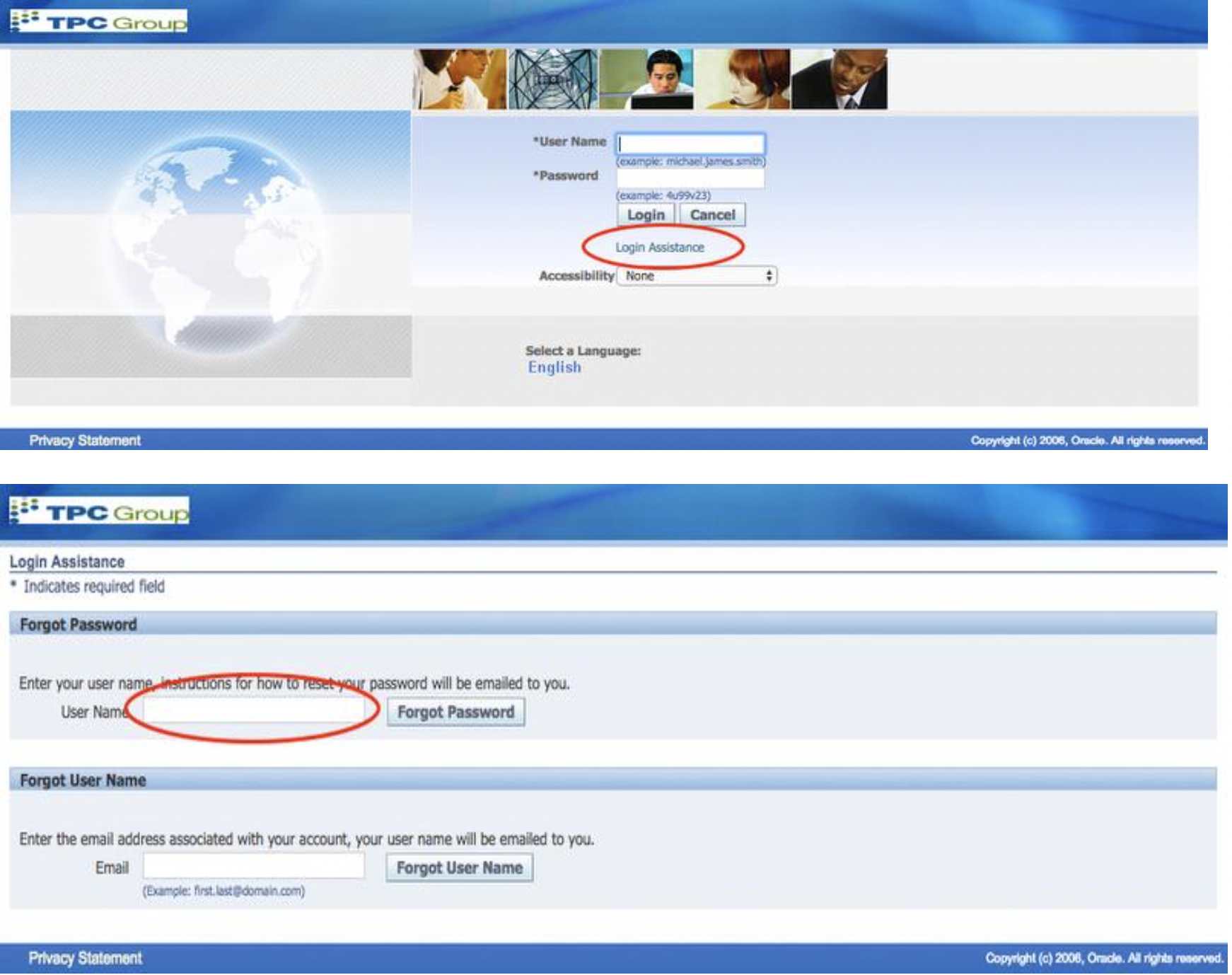
You will receive an email from Production Workflow Mailer (EPRD) eprd.mailer@tpcgrp.com with a link for you to change your password. If you are still not able to log in, send an email to isupplier@tpcgrp.com
Q: I forgot my username and/or password
A: In the Login Screen, click on Log in Assistance
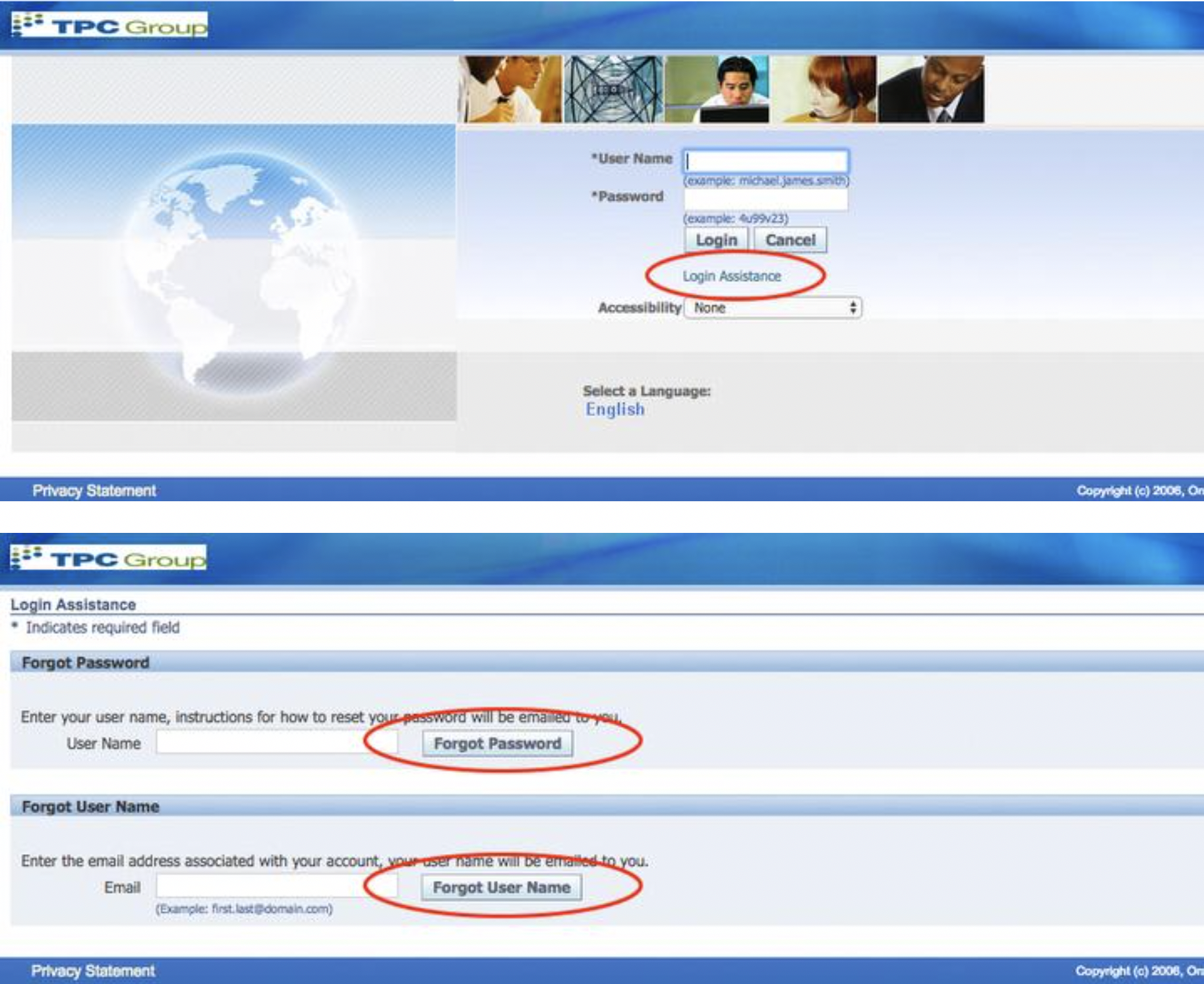
You will receive an email from Production Workflow Mailer (EPRD) eprd.mailer@tpcgrp.com with either your username or a link for you to change your password depending on which you selected. If you are still not able to log in, send an email to isupplier@tpcgrp.com
Q: How can additional users from the same company be added to i-Supplier?
A: New or additional users can be set up by an existing user, under the Admin tab on the portal. Select Request Additional Users
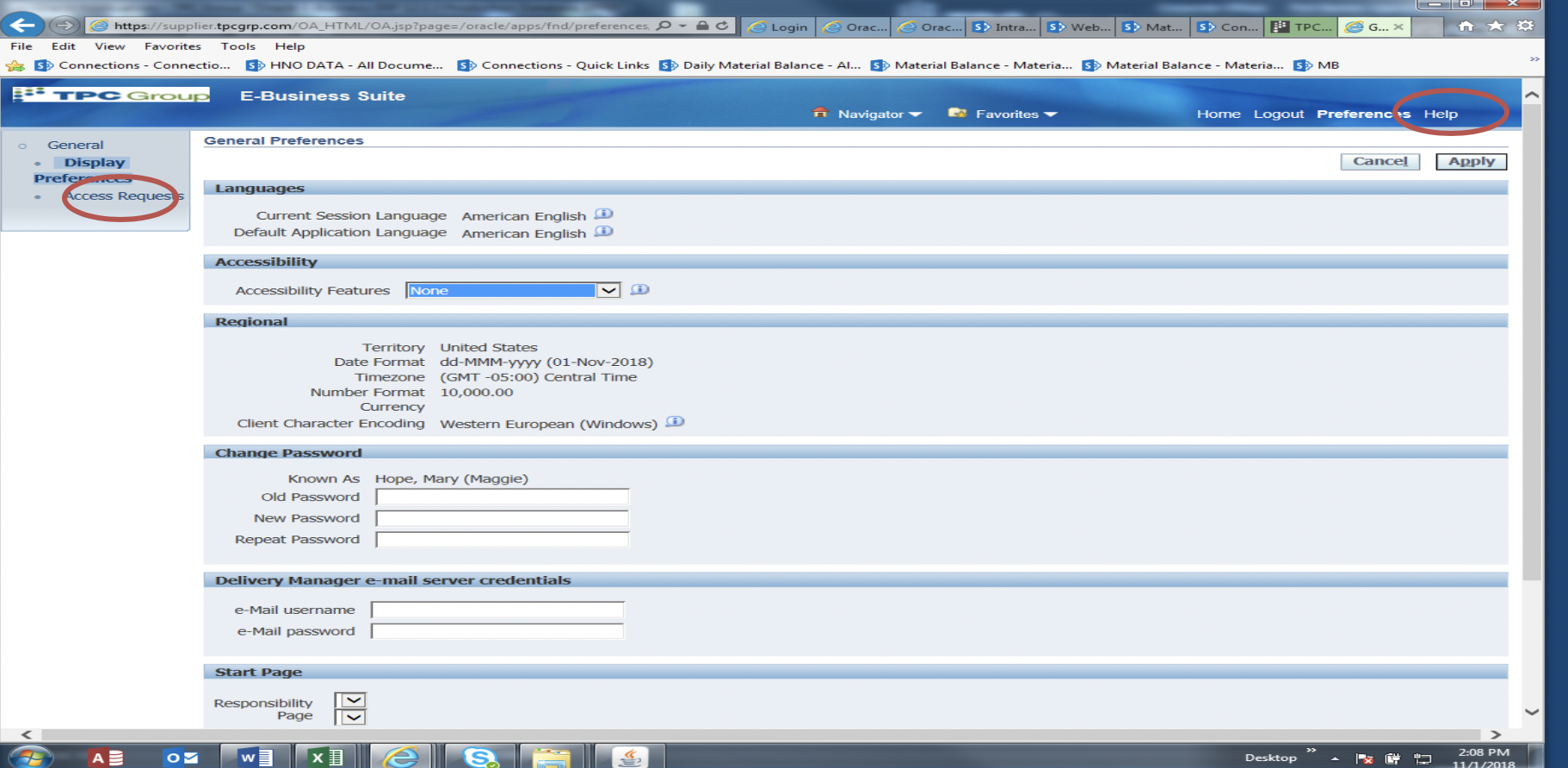
You will receive an email from Production Workflow Mailer (EPRD) eprd.mailer@tpcgrp.com with either your username or a link for you to change your password depending on which you selected. If you are still not able to log in, send an email to isupplier@tpcgrp.com
Q: How do I find out the status of a PO?
A: See How to View Order Status Training module
Q: I submitted a change request. How do I know when it is approved or rejected?
You will receive an email from the EPRD mailer letting when the change has been accepted or rejected. There will also be a notification on the iSupplier home page. The order status will also change from Supplier Change Pending to Open or Requires Acknowledgement, so you can also check the order status by Viewing the Order Status (see above).
Q: My PO is not coming up in invoicing
A: First check to make sure that you are entering the PO number in the correct screen. After you click on either the Finance tab or the Invoice link from the home screen, it will take you to the below screen. Do not enter any information here. Click on the GO circled in red.
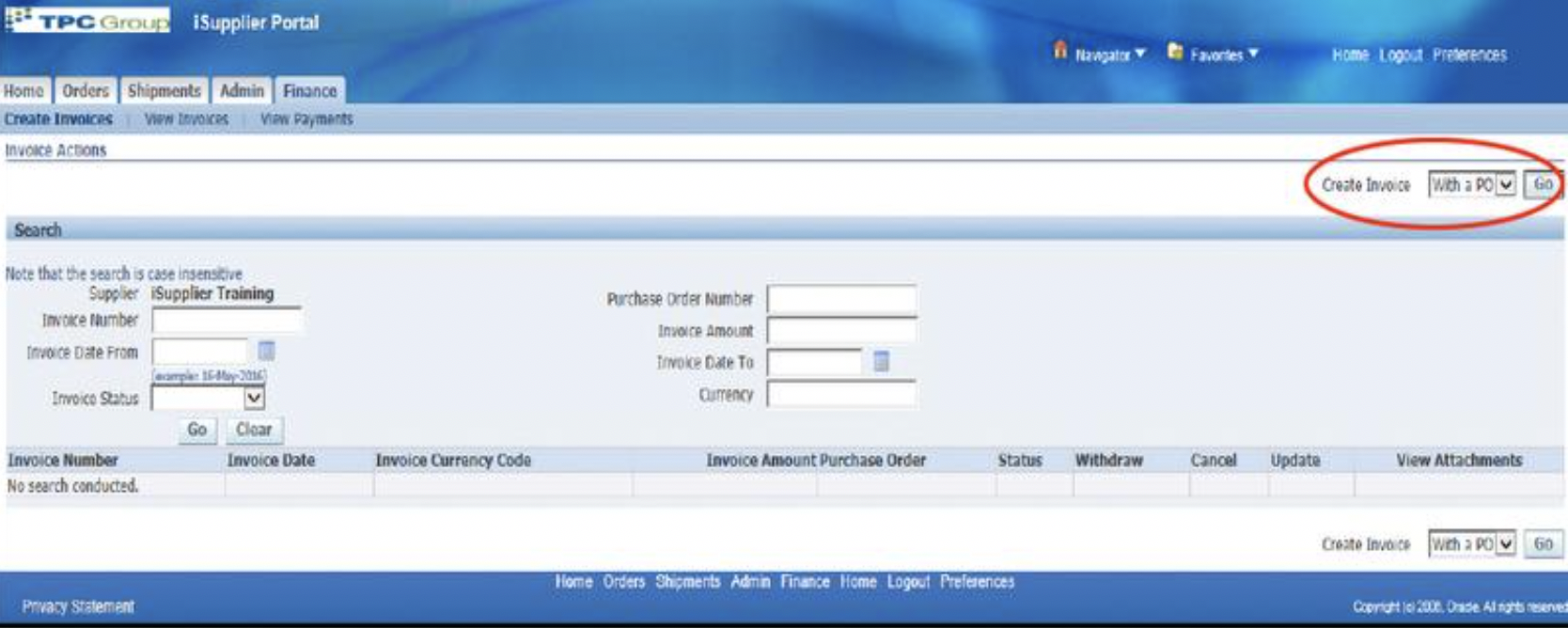
After clicking on Go, the below screen will open. This is where you enter the PO number. Only enter the PO number. Leave the rest of the fields as they are and click Go.
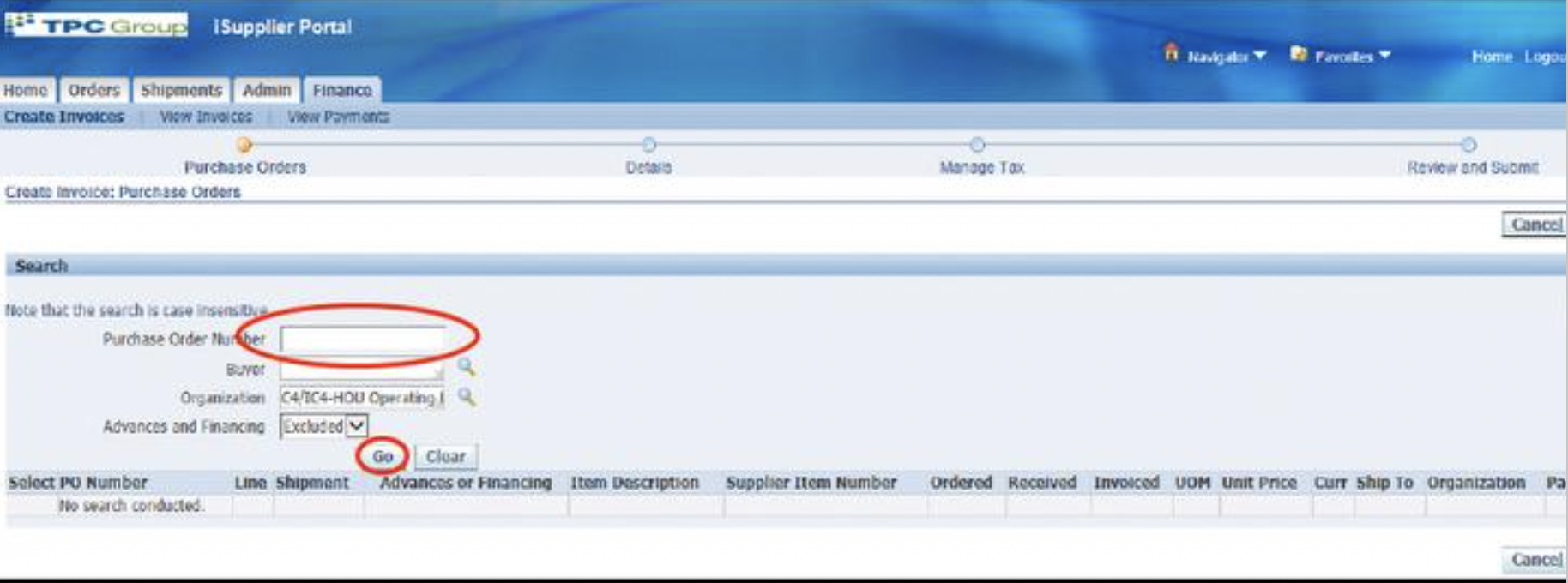
This should populate the lines in the PO. If the PO still does not pull up, go to the Orders Tab to view the status of the PO. If the PO is in Buyer Change Pending or Supplier Change Pending, it cannot be invoiced until the change has been completed. Please see the guide for Viewing Order Status.
Q: The Remit To Field is Blank
A: If the remit to field is blank, follow the below steps:
- Click magnifying glass
- Leave field blank. Just click Go.
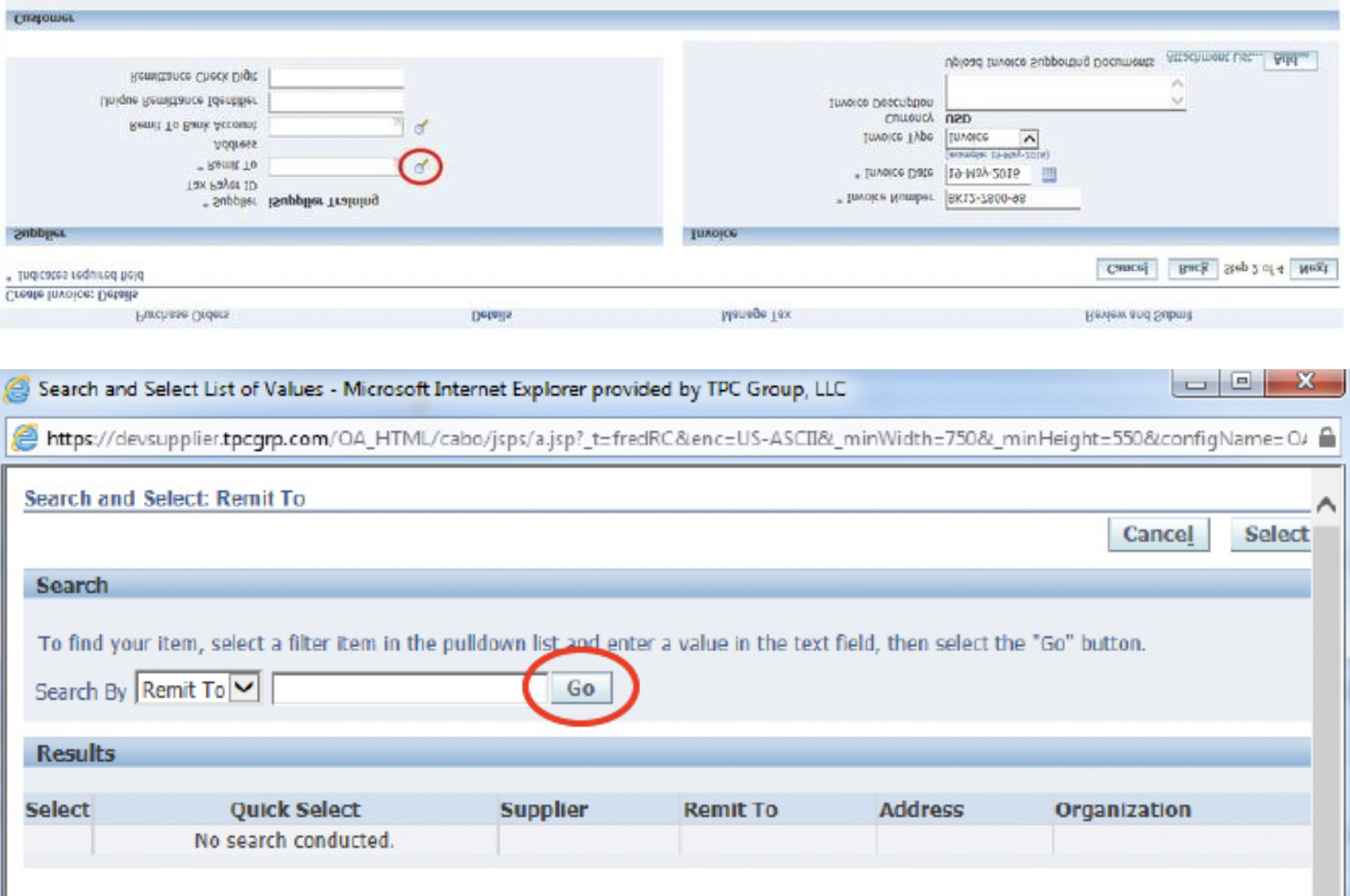
- Select Correct Remit To
- Click Select